- Windows Media Player 10 64-bit
- Windows Media Player Manual Pdf
- Manual For Windows Media Player
- Windows Media Player 12 Manual
- Windows 10 Media Player User Manual
A guide for users of the Jaws screen reader, written by David Bailes at Chorlton Workshop for hsbp. More guides are available on the Jaws Guides page of the VIP Software Guides website.
Apr 05, 2019 Windows Media Player 12—available as part of Windows 7, Windows 8.1, and Windows 10.—plays more music and video than ever, including Flip Video and unprotected songs from your iTunes library! Organize your digital media collection, sync digital media files to a portable device, shop online for digital media content, and more—with Windows. The first control is a list of check boxes for all the media file types. If a check box is checked, then Windows Media Player is the default program for that file type. Audio file formats. The standard installation of Windows Media Player can only play audio files in.
Contents
- Introduction.
- Main window.
- Main menus.
- Player taskbar.
- Playback controls area.
- Library page.
- Rip page.
- Burn page.
- Options dialog.
- Audio file formats.
- CD drive autoplay.
- Keystrokes.
Introduction
This is a guide for Windows Media Player 11, running under Windows XP. Although the Player can deal with most types of digital media, including audio, pictures, and video, this guide is only concerned with digital audio. The guide describes how you can use Window Media Player to:
- Play audio files, audio CDs, and data CDs containing audio files.
- Organise the audio files on your computer using the Library.
- Rip audio CDs to your computer.
- Burn audio and data CDs.
Even given the focus only on digital audio, not all the capabilities of the Player are covered in this guide. For further information, see the the Player's Help.
Throughout the guide, optical drives which can play CDs, whether they're DVD or CD drives, are referred to simply as CD drives.
Pages and tasks
Windows Media Player has a number of different pages, and so its structure is in some ways similar to that of a multi-page dialog box. Each of the pages is designed for a particular task or group of related tasks. The pages and tasks are: Origin sims 4 download error mac.
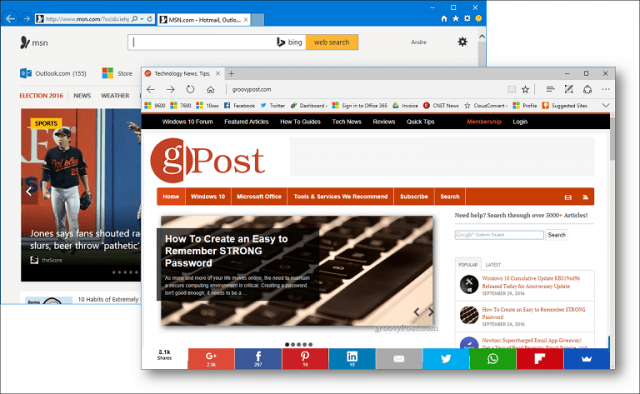
- Now Playing page. If Windows Media Player isn't already open, and you open an audio file or play an CD, then Windows Media Player opens on this page to play the audio. If Windows Media Player is already open, you'd normally use the Library page for these tasks.
- Library page, which is used for finding and playing tracks in the Library, creating and playing your own playlists, and playing audio and data CDs.
- Rip page, which is used for copying the tracks from audio CDs onto the computer.
- Burn page, which is used for writing tracks on a CD, which can be formatted as either an audio CD or a data CD.
- Sync page, which is used for transferring tracks between the computer and a portable player. This page is not described in this guide.
- MSN Music, which is used for playing online audio streams, and purchasing audio files from online stores. This page is not described in this guide.
When you open Windows Media Player from the Start menu or a Desktop icon, it opens on the Library page.
Main window
Main components
- Title bar, which contains the text Windows Media Player. To read the title bar, press INSERT + T.
- Optional menu bar, as described in the Main menus section.
- Player taskbar. This includes buttons which let you select which page you want to work with. Whichever of these buttons is pressed, the corresponding page is displayed. Visually, these buttons have the appearance of the tabs of a multi-page dialog box.
- The page corresponding to the pressed button in the Player taskbar, for example the Library page. This is the largest component in the window.
- Playback controls area, which, not unsurprisingly, contains controls for controlling the playing of tracks.
All these components have the same width as the main window, and so divide the main window into a number of horizontal panes. The “page” takes up most of the window, with the Player taskbar above it, and the Playback controls area below it.
Moving around the main window
- To move to the next control in the window press TAB, and to move to the previous control press SHIFT + TAB. Note that simply by pressing TAB you move through all the controls in all the components of the main window. For example, if you're focused on the last control in the Player taskbar, then pressing TAB takes you to the first control of one of the pages, not back to the first control in the Player taskbar.
- If you press CTRL + TAB, it moves the focus forwards to the nearest of these two controls:
- the first control of the selected page, for example, the Select a category button on the Library page
- the first control in the Playback controls (the seek slider)
Given the large number of controls in the main window, using CTRL + TAB can greatly reduce the number of keystrokes needed to move around the window. For example, if you want to move to the Player taskbar, you can press CTRL + TAB once or twice so that you're at the first control in the selected page, and then use SHIFT + TAB to move through the controls in the Player taskbar.
It is perfect to prepare fabulous meals in a timely, economic manner, providing the perfect kind of slice for any kind of meal. Kitchenaid artisan food processor user manual. The work bowl provides ample capacity for large jobs while the KitchenAid’s exclusive externally slicing disc allows you to adjust slicing thickness from thin to thick, without having to remove the blade assembly. General Specifications Model Name5KFP1644Technical Specifications Wattage (W)650Motor typeDC (Direct Current)Voltage (V)220-240Frequency (Hz)50/60Max.
Main menus
There are two options for the format of the main menus:
- A new style pop-up menu.
- A conventional menu bar, which is referred to as classic menus.
Both these formats contains bugs in their keyboard navigation, but the bug in the classic menus is more severe, and so it's recommended that you use the new style pop-up menu, which Windows Media Player uses by default. If you want to change between the two formats, press CTRL + M. The two menu formats are described in the next sections.
New style pop-up menu
- Press ALT to open the pop-up menu, which contains sub-menus for File, View, Play, Tools, and Help. As usual you can open the selected sub-menu by pressing RIGHT ARROW or ENTER.
BUG WARNING: The first time that you open this pop-up menu after you have logged into the computer, none of the keystrokes for navigating the window work. However, if you press ALT + TAB the pop-up menu closes, and if you then press ALT, the pop-up menu works correctly.
- To close the pop-up menu, press ESC.
- To directly open the File menu, press ALT + F as usual, and similarly for the View, Play, Tools, and Help menus.
Classic menus
There is a severe bug in the keyboard navigation of the conventional menu bar. If you press ALT to move to the menu bar, then the two standard keystrokes to leave the menu bar, ALT and ESC both don't work. There are work arounds, but it's easiest to use the new style pop-up menu.
Player taskbar
The player taskbar contains the following controls, which will be described in the next sections:
- Back and Forward buttons.
- Six pairs of buttons for the different pages.
Back and Forward buttons
These buttons have similarities with the Back and Forward buttons in Internet Explorer. The keystrokes for these buttons are ALT + LEFT ARROW and ALT + RIGHT ARROW respectively. The rest of this section gives a more precise description of these buttons, and assumes that you're reasonably familiar with the Library page.
On any of the pages which contain a Primary list view, there are a number of actions which can change the contents of the Primary list view. For example, on the Library page the Primary list view can be changed by selecting an item in the Library tree, opening an item in the Primary list view which isn't a track, or entering text in the Search box. After one or more of these actions, you can use the Back button to go back through these actions. Once you've gone back through a number of actions, you can then use the Forward button to move forward through the actions again. As a simple example, if you open an album in the Primary list view, the tracks in the album are then displayed. If you then press the Back button, you go back to the list of albums.
Warning: sometimes if you're on a page other than the Library page, and you press the Back button a number of times, then after going back through the actions which changed the Primary list view, you are then returned to the Library page. But only sometimes.
Six pairs of buttons for the pages
The first button in each pair is used for selecting which page is displayed. One of these buttons is always pressed, and when Jaws reads the name of the button, it includes the word pressed if the button is pressed.
The second button in each pair is a menu button for that page. Nearly all these menus contain the following items:
- A small number of options which are relevant to the particular page.
- “Other options” which opens the Options dialog at a relevant page.
- “Help with something” which opens Windows Media Player help at a relevant page.
BUG WARNING: If you press one of the buttons for selecting the page using SPACEBAR, then as well as the button being pressed, the menu associated with the following button also opens (this doesn't happen when Jaws is not running). So only use ENTER to press these buttons.
Playback controls area
The Playback controls area contains the following controls:
- Seek slider. Pressing LEFT ARROW or RIGHT ARROW moves the playback backward or forward by one twentieth of the length of the track. If you add SHIFT or CTRL to these keystrokes, then the distance moved becomes one four hundredth or a fifth of the length of the track respectively.
- Rotate metadata icon button. When a track is playing, pressing this button cycles round three icons, which include a tiny frequency plot of the audio. Of no importance, and unreadable by Jaws anyway.
- Current position edit box, which is only present if a track is being played. By default, this shows the elapsed time, but it can also display the elapsed time/track length, or the remaining time. For details, see the Current position edit box section below.
- Shuffle on/off button (CTRL + H).
- Repeat on/off button (CTRL + T).
- Stop button (CTRL + S ).
- Previous item button (CTRL + B).
- Play/Pause button (CTRL + P).
- Next item button (CTRL + F).
- Mute button (F7).
- Volume slider. Press LEFT or RIGHT ARROW to decrease or increase the volume (F8 or F9).
- View full screen.
- Switch to compact mode.
Additional keystrokes
- There are a number of keystrokes for controlling the speed of the playback: CTRL + SHIFT + N for normal speed; CTRL + SHIFT + G for fast speed (1.4x); CTRL + SHIFT + S for slow speed (0.5x).
- To fast forward (5x), press CTRL + SHIFT + F. To revert to normal speed, press the same key again.
- Just to the right of the Metadata Icon button, there's a text display which cycles around information about the track which is currently playing. Unfortunately, this text is not accessible, but if you're using Jaws 10 or later, you can read the title of the track which is playing by pressing INSERT + CTRL + T.
Current position edit box
There are three options for the information shown in the current position edit box: elapsed time, elapsed time/ track length, and remaining time. You can cycle round these three options using the Jaws cursor. To move to the next option:
- With the current position edit box being the focus, press INSERT + NUMPAD MINUS to route the Jaws cursor to the PC cursor.
- Press NUMPAD SLASH for a left mouse click.
- Press NUMPAD PLUS to switch back to the PC cursor
- Press INSERT + UP ARROW to read the new value.
Playing CDs and audio files
This section gives an overview of playing CDs and audio files. Some of the details mentioned are more fully described in the sections on the Now Playing and Library pages, and may make more sense after you have read those sections.
The standard installation of Windows Media Player allows you to play audio files in only some of the common formats, including mp3, wma and wav. However you can play files in other audio formats by installing some additional software, as described in the Audio file formats section.
Now Playing list
Windows Media Player 10 64-bit
Whenever you play one or more tracks, these tracks appear on the Now Playing list. You can browse this list on both the Now Playing and Library pages, as described in the sections for these pages.
Whenever there are tracks in the Now Playing list, you can use all the Playback controls, which are described above in the Playback controls area section, and whose shortcuts are summarised in the Playback controls section of the Keystrokes section.
Playing audio CDs
If Windows Media Player is open, then regardless of which page you're on, if you insert an audio CD:
- Any autoplay action for Music CDs is ignored (see the CD drive autoplay section).
- If no audio is playing when you insert the CD, then the CD starts playing, and the Now Playing list contains the tracks on the CD.
- The CD appears near the bottom of the Library tree on the Library page.
If Windows Media player is not open, and you insert an audio CD, then the autoplay action for CDs whose content type is Music CD is performed (see the CD drive autoplay section). If this autoplay action is either:
- Play in Window Media Player
- Prompt me to choose an action, and you've chosen Play in Windows Media Player in the dialog that appears
then:
It can increase the speed of conversion to multiple kinds of output formats.Freemake Video Converter Gold Cracked Full Version can also create mute videos. In Addition, A video frame with its logo and improved player stability. It has the automatic update mechanism for youtube Vevo download that allows fixing the software reinstallation by the end-user. Also, It comes many value-added features like converting DV AVI files, 10bit video, AMR files, total management of conversion parameters, and output file size limitation. Freemake video converter 4.1 10 key generator.
- Windows Media Player opens on the Now Playing page.
- Playing starts automatically, and the Now Playing list contains the tracks on the CD.
- The CD appears near the bottom of the Library tree on the Library page.
Playing data CDs containing audio files
If you insert a data CD containing audio files, then the autoplay action for CDs whose content type is Music files is performed (see the CD drive autoplay section). If this autoplay action is either:
- Play with Windows Media Player
- Prompt me to choose an action, and you've chosen Play in Windows Media Player in the dialog that appears
then:
- If Windows Media Player isn't already open, then it opens on the Now Playing page.
- The CD starts playing, and the Now Playing list contains the tracks on the CD.
- The CD appears near the bottom of the Library tree on the Library page.
A data CD can contain hundreds of audio files if they're in a compressed format like mp3 or wma. If you have a data CD with a large number of files, then on the Library page you can easily browse the files by artist, album etc using the different views of the CD which are available in the Library tree, as described in the Library tree section of the Library page section.
Ejecting CDs
To eject a CD: if you only have one CD/DVD drive, then you can use the shortcut CTRL + J. Otherwise, if you're in the Library, Rip or Burn pages, you can select the drive in the Library tree, and choose Eject from its shortcut menu.
Playing audio files which are not in the Library
To play audio files which are not in the Library, you can either use the Open dialog in Windows Media Player, or open them in Windows Explorer which then refers them to Windows Media Player for playing.
To play one or more audio files using the Open dialog in Windows Media Player:
- To open the Open dialog choose Open from the file menu, or press CTRL + O.
- Select one or more files, and press the default Open button.
- Playing starts automatically, and the Now Playing list contains the selected track(s).
If you open one or more audio file in Windows Explorer by selecting them and pressing ENTER, and their default program is Windows Media Player then:
- If Window Media player is not open, then it opens on the Now Playing page.
- Playing starts automatically, and the Now Playing list contains the track(s).
If a particular audio file type does not have Windows Media Player as its default program, you can change this on the File Types page of the Options dialog, as described in the File types section of the Options dialog section.
Playing audio files on web pages
If you open a link to an audio file, and it's default program is Windows Media Player then:
- If Window Media player is not open, then it opens on the Now Playing page.
- Playing starts automatically, and the Now Playing list contains the track.
Note that if you're using the Firefox web browser, this program uses its own settings for a file type's default program. You can can change these on the Contents page of Firefox's Options dialog.
Playing audio files which are in the Library
This is described in far too much detail in the Library page section.
Now Playing page
The primary use of the Now Playing page is for viewing pictures or videos. However, if Windows Media Player in not open and you open an audio file, or insert and try to play a CD, then Windows Media Player opens on the Now Playing page.
Components of Now Playing page
The now playing page is divided vertically into two panes:
- Video and visualisation display area. This is used for displaying pictures, videos, and decorative visualisations to accompany audio.
- List Pane, which is described in the following section.
List Pane
The List pane contains these controls:
- Hide List pane button, which Jaws reads as the Hide basket btn button. Normally you won't want to hide the List pane. If the List pane is hidden, you can show the List pane by choosing Show List Pane from the Now Playing menu in the Player taskbar.
- If a track is playing, a buy button and the track's rating.
- A button whose name depends on the origin of the list of tracks in the Now Playing list below. For example: the name of the CD if the tracks are on a CD; the name of a playlist if the tracks are in a playlist; Now Playing, if the tracks don't have a name, or the Now Playing list is empty. If you press the button, a menu opens which includes options for sorting the tracks in the Now Playing list.
- Now Playing list, which Jaws reads as the Basket list view.
Library page
On the Library page you can easily find an play files which are in the Library, and also create, edit and play your own playlists. This is the largest section of this guide, and it contains the following sub-sections:
- The Library.
- Components of the Library page.
- Address toolbar.
- Library tree.
- Primary list view.
- Playing tracks.
- Searching the primary list view.
- Updating the Library.
- Editing media information.
- Playlists.
The Library
The Library is a database of the media files on your computer, which allows you to quickly find and play files. This database contains pointers to the media files, so you can remove a file from the Library without necessarily removing the file from your computer.
The media files in the Library are divided into five main categories: music, pictures, video, recorded TV, and other media. The Library page shows only the files in the category which is set by the Select a category button, which is the first control on the page. By default this is set to Music, so you shouldn't have to change it.
Media information
When a media file is created, then certain media information is included in the file. Individual items of media information are known as attributes or tags. Examples of the attributes contained in audio files are: title, album, artist, etc. This media information is vital for the Library, as it's the information which allows you to quickly search it to find the tracks which you want. If the media information has not been automatically included in a file then it can be added manually, as described in the Editing media information section below.
Components of the Library page
These are the components of the Library page, which are all described in detail in subsequent sections: https://liacelobi.tistory.com/15.
- Address toolbar.
- Library tree (called the navigation pane in WMP help). If you select an item in the Library tree, then the content of that item is shown in the Primary list view.
- Primary list view (called the details pane in WMP help).
- List pane, which is used for editing playlists.
The address toolbar runs across the top of the page, and below this the Library tree, Primary list view and List pane form three columns
Address toolbar
The Address toolbar contains the following controls:
- The Select a category button, which is used for selecting the category of media files which you want to deal with on the Library page. By default, this is set to music. To the right of this button are a number of buttons which give you an alternative method for selecting an item in the Library tree. These buttons are accessed using LEFT ARROW and RIGHT ARROW, but they won't be used in this guide.
- Layout Options button. To the right of this button, there's a View Options split button which you can reach by pressing RIGHT ARROW if you focused on the Layout Options button.
- Search edit box, which is used for searching the items in the Primary list view, and is described in the Searching the primary list view section below.
- Search options button.
- Show List pane button. This only appears when the List pane is hidden. There's normally no need to use this button, as the List pane is automatically shown when it is being used for editing playlists.
Library tree
If you select an item in the Library tree, then its contents are shown in the Primary list view. The items at the top level of the Library tree are:
- Playlists, which contains your playlists. If the Playlists item is open then the first child item is for creating playlists, and the remaining children are only the five most recently created playlists. However, when the Playlists item is selected in the Library tree, all your playlists appear in the Primary list view, with the first five being the most recently created.
- Now Playing (sometimes). This is a list of tracks which are currently being played.
- Library, which contains several possible views of the Library. If it's open, then the child items are the possible views of the Library. These views are:
- Recently added — files added within the last 30 days.
- Artist.
- Album.
- Songs — all the tracks in the Library, grouped by artist. However the names of the artists at the beginning of each grouping are not accessible to Jaws. This item is roughly equivalent to All Music in Windows Media Player 10.
- Genre.
- Year.
- Rating.
- Audio CD (sometimes). If there is an audio CD in one of the CD drives, then the album name appears in the Library tree.
- Data CD (sometimes). If there is a data CD which contains audio files in one of the CD drives, then the CD's label appears in the Library tree. Just like the Library item, a data CD contains several possible views. If it's open, then the child items are the possible views of the audio files on the CD.
Navigating the tree
- As for any list, you can use these keys: UP and DOWN ARROW, HOME and END, and the first letter of the item you want to find.
- LEFT ARROW has two uses: if you're focused on an open item, it closes it; else it moves you up the list to the parent item.
- RIGHT ARROW also has two uses: if you're focused on a closed item, it opens it; if you you're focused on an open item, it moves you down to the first child item.
- If either the Library, or any of the Library views are selected, then you can use these keystrokes to change the selection:
- CTRL + 7 to select the Artist view of the Library
- CTRL + 8 to select the Album view of the Library.
- CTRL + 9 to select the Songs view of the Library.
These keystrokes are useful when you're in the Primary list view as they save you having to move to the Library tree to change the view of the Library.
Primary list view
Views of the Primary list view
For many of the items in the Library tree, the corresponding list of items in the Primary list view can be displayed in a number of possible views. For example, if the Songs view of the Library is selected in the Library tree, then the list of tracks in the Primary list view can have either an Expanded Tile or Details view. This is very similar to the choice of views of a folder in Windows Explorer.
For each of the items in the Library tree, it's recommended that, whenever possible, you set the view to details, as this allows you both to use UP ARROW and DOWN ARROW to move through the entire list, and to use the first letter of an item to quickly find it.
Unfortunately, unlike in Windows Explorer, you can't change the view for one of the items in the Library tree, and then apply that to all the other items. After some instructions for changing a view, there's a list of the items in the Library tree, along with recommendations for changing the view.
To change the view of the Primary list view for an item in the Library tree:
- Select an item in the Library tree.
- Move to the Layout options button in the Address bar (eg press CTRL + TAB twice, TAB once.
- Press RIGHT ARROW to move to the View Options split button.
- Press DOWN ARROW to open the drop down menu, and choose an option (eg details).

The following list of the items in the Library tree gives their default view, and recommendations for changing the view to details, where possible:
Hisense sero 8 manual download. If you are an owner of Hisense Sero 8 Pro F5281 and looking out for usb drivers to connect your device to the computer, then you have landed on the right page. Download Hisense Sero 8 Pro F5281 USB driver from here, install it on your computer and connect your device with PC or Laptop successfully.Here, we have provided a usb driver for your Hisense Sero 8 Pro F5281.Download Hisense Sero 8 Pro F5281 USB DriverUSB Driver Type: ADB DriverUSB Driver Purpose: For connecting your device to a computer.File Size: 8.3 MB.
- Playlists, which contains the individual playlists. The default view is Tile, change this to details.
- Individual playlists. The default and only view is details, so no change needed (or possible!).
- Now Playing. The default and only view is details.
- Library, which contains the views of the Library. The default and only view is icon, so you're stuck with this view.
- Recently added view of the Library. This shares the same view as the Songs view of the Library — see below.
- Artist view of the Library. The default view is Icon, change this to details.
- Album view of the Library. The default view is Icon, change this to details.
- Songs view of the Library. The default view is Expanded Tile, change this to details.
- Genre view of the Library. The default view is Tile, change this to details.
- Year view of the Library. The default view is Tile, change this to details.
- Ratings view of the Library. The default and only view is Icon.
- Audio CD (this only appears when a CD drive contains an audio CD). The default view is Expanded tile, change this to details.
- Data CD containing audio files, which contains the views of the data CD (this only appears when a CD drive contains a data CD). The default and only view is Icon.
- Views of the data CD. These share the same settings as the views of the Library, so there's no need to change these.
Choosing columns
For all of the items in the Library tree, if it's been set to use the details view, then you can choose which columns are shown, and their order. Examples for wanting to change the default settings include:
- By default, the first column of both the Songs view of the Library and a playlist is the track number, which doesn't allow you to use the first letter of the the track's title to find it more quickly. So you might want to either not show this column or move it.
- If there are alot of columns shown, then it's tedious having Jaws read them all, so you may want to keep only the important columns.
To choose the columns for an item in the Library tree:
- Select the item in the Library tree.
- Move to the Layout Options button on the Address bar, for example by pressing SHIFT + TAB three times.
- Press this button, and choose Choose Columns from the menu.
- The Choose Columns dialog opens. The first control is a list of check boxes for the possible columns. To show/hide a column, select it and press SPACEBAR. To move a column, select it, TAB to the Move up or Move down button, and press it.
Navigating the Primary list view
- HOME and END.
- The first letter(s) of the item you want to find.
- UP ARROW and DOWN ARROW. Note that if you're focused on the first item in the list and you press UP ARROW, this takes you to the Search edit box on the Address toolbar. You can return to the top of the Primary list view by pressing DOWN ARROW. Also note that these keystrokes will not take you through the complete list if the view is set to icon or tile.
- If you select any item, you can open it by pressing ENTER. If the item is a track, then the track starts playing, as described in the next section. If you open other items, then the list displays the tracks contained in that item. For example, if you open an album, then you're taken to a list of the tracks in that album. If you open an artist, then the list displays a list of the tracks by that artist which are grouped by album. However the album titles are not accessible to Jaws. If you're looking for an album by a particular artist, it's best to select the Album view of the Library in the Library tree, and then search the Primary list view for albums by that artist, as described in the Searching the primary list view section.
- Having opened an item other than a track, you can come back up a level by pressing the Back button (ALT + LEFT ARROW) in the Player taskbar.
Playing tracks
Once you've found in the Primary list view the track(s) that you want to play:
- To play the tracks, starting from a particular track, select this track and press ENTER. The track starts playing, and a Now Playing list is automatically created from the tracks currently in the Primary view list.
- To play a single track and no others, select a track and choose Play from its shortcut menu. The Now Playing list consists of this single track.
You can browse around the library without affecting this Now Playing list, and if you want to refer back to the list, its available via the Now Playing item in the Library tree.
Searching the Primary list view
You can search for items in the Primary list view using the Search edit box in the Address bar. Because the results of the search are also shown in the Primary list view, you can also think of this operation as filtering the contents of the Primary list view.
- You can move to the Search edit box by pressing CTRL + E.
- The results of the search are shown in the Primary list view, and you can move to the Primary list view from the Search edit box simply by pressing DOWN ARROW.
- If you move to the Search edit box and it already contains text, then the text is selected.
Details of the text matching used in the search:
- The search is not case sensitive.
- The text you enter in the Search edit box can either be one or more complete words, or the first letters of one or more words.
- By default, each word or initial letters of a word is matched against text in all the columns for each item in the Primary list view. To restrict the match to a single attribute, use the format attribute:text. For example, if the Primary list view contains a list of albums, then to find the albums by Elvis, type artist:elvis in the Search edit box. Other attributes which you can use in this context include album, composer, genre, rating and title.
- If you enter two or more words, then only items which contain all the words are found. However you can use the OR operator, for example Chopin OR Debussy.
- To search for an exact phrase, use quotes, for example “mark twain”. Without the quotes the search could find items which contained the text mark in one column and twain in another.
Updating the Library
Power pressure cooker xl pro user manual. There are number of ways of updating the media files in the Library:
- Windows Media Player automatically monitors a number of folders, including My Music. If you need to change the folders which are monitored:
- Either choose Add to Library from the Library menu in the Player taskbar, or press the Monitor Folders button on the Library page of the Options dialog.
- The Add to Library dialog opens. If there is an Add button press it, otherwise first press the Advanced Options button, and then press the Add button.
- The Add Folder dialog opens. TAB to the Select a folder tree, select a folder, and press ENTER to press the default OK button.
- You're returned to the Add to Library dialog, with the focus on the Add button. TAB to the OK button and press it.
- When you play a file, it is automatically added to the Library. However this does not happen if the file is on removable storage media, or removable storage devices ( for example, data CDs and USB flash drives ).
- To remove audio files from the Library:
- Select one or more files, and press DELETE.
- A Windows Media Player dialog opens, asking whether you really want to delete the file(s). The first control is a pair of radio buttons which give you the option of deleting the file only in the Library, or also on disk. (The default setting for these buttons can be set on the Library page of the Options dialog). If you want to delete the files, TAB to the OK button and press it.
Editing media information
Occasionally you may want to manually edit a track's media information. For example, if the media information for a ripped CD is not available in Microsoft's online database, or it's an audio file which you've created yourself. Two methods of editing the the media information are described in the next two sections.
Editing media information using the Edit command
To change one of the media attributes of a track:
- In the Primary list view, select a track, and either choose Edit from its shortcut menu, or press F2.
- The text in the first column is selected. If necessary, TAB to the column which you want to change — unfortunately Jaws does not tell you which column you're in.
- Type in the new information, and press ENTER. Note that on the basis of this new information, the position of the track in the list of tracks may change.
You can also use the Edit command on items other than tracks, and so change a media attribute of a number of tracks at the same time. For example, suppose that you've got a number of tracks in the library by the artist Susan Flowerpot. To change all those tracks so that they have the artist attribute Sue Flowers:
- Select the Artist view of the Library in the Library tree.
- Select the artist Susan Flowerpot in the Primary list view.
- Follow the instructions above to change the first column from Susan Flowerpot to Sue Flowers.
Using the different views of the Library, you can also change the names of albums, genre's, and years.
Editing media information using the Advanced Tag Editor
To change one or more attributes of a track, you can use the Advanced Tag Editor (note the bug warning below): Is spotify safe to download on pc.
- In the Primary list view, select a track, and choose Advanced Tag Editor from its shortcut menu.
- The Advanced Tag Editor dialog box opens. This is a multi-page dialog, and most of the information which you'll want to change will probably be on the first two pages: Track Info and Artist Info.
BUG WARNINGS: The keystrokes for changing the page of this dialog are a badly broken. CTRL + TAB does not change the page of this dialog. To change the page:
- TAB to the page tab, and press LEFT ARROW or RIGHT ARROW
- Note that on the new page the focus should be on the page tab, but in fact it's on the OK button. This means that you can't press one of the arrow keys repeatedly and cycle round the page tabs.
Playlists
A playlist is a list of tracks, and each playlist has its own name. You can use a playlist to create a group of tracks which aren't necessarily by the same artist or on the same album, etc. For example, you could create a playlist called sixties which contains your favourite tracks from the sixties.
You can create both regular and auto playlists. For a regular playlist, the editing of which tracks are in the playlist is completely manual. In contrast, an auto playlist contains a set of criteria for the tracks to be included, and the tracks in the playlist are automatically updated if necessary when the tracks in the Library change. For example you could create an auto playlist which contains all the tracks in the library by a particular artist which were released before a particular year. If you then added more tracks to the Library which satisfied those criteria, then they would automatically be added to the playlist. Only the creation and editing of regular playlists will be described in this guide.
Before describing how to create and edit regular playlists, there's a description of the controls in the List pane which can be used for both creating and editing these playlists.
List pane
The controls in the list pane are:
- Hide List pane button, which Jaws reads as the Hide basket btn button.
- Playlist button which has the name of the playlist being edited. If no playlist is being edited, then its name is untitled playlist. It's used for selecting options for editing the playlist.
- List of tracks in the playlist, which Jaws reads as the Basket list view.
- Save Playlist button (ALT + S), which only appears when you have made changes to the playlist.
Creating a regular playlist
To create a playlist:
- Either press CTRL + N, which takes you to the Playlist button in the List pane, or in the Library tree select Create Playlist, which is the first child of Playlists.
- Type in a name for the playlist, and press ENTER. This creates the playlist, and opens the playlist for editing in the List pane.
- To add one or more items in the Primary list view to the Playlist, select the items, and then choose Add to “name” from the shortcut menu, where name is the name of the playlist. Note that you can add any type of item in the Primary list view: for example if you add an album, then all the tracks in the album are added to the playlist.
- When you've finished adding tracks, press the Save Playlist button at the end of the List pane (ALT + S).
Editing a regular playlist using the List pane
To edit a playlist using the List pane:
- To start editing, select a playlist and choose Edit in List pane from its shortcut menu. (For details of accessing playlists, see the Library tree section above.) The playlist is displayed in the List pane.
- Edit the list, as described below.
- When you want to save your edits, press the Save Playlist button at the end of the List pane (ALT + S). If you forget to save your edits, then at some stage you'll get a dialog box warning you that your changes haven't been saved, and asking you whether you want to save the changes. The default button is Yes.
BUG WARNING:If you press the No button to indicate that you don't want to save your changes, then unless you close and reopen the program, it appears as if your changes were in fact saved. A little confusing.
The possible edits include:
- To add one or more items in the Primary list view to the Playlist, select the items, and then choose Add to “name” from the shortcut menu, where name is the name of the playlist. Note that you can add any type of item in the Primary list view: for example if you add an album, then all the tracks in the album are added to the playlist.
- To remove one or more tracks from the playlist, select the track(s) in the List pane, and either press DELETE or choose Remove from List from the shortcut menu. Note that removing a track from a playlist does not remove it either from the Library or the computer.
- To move one or more tracks up or down the playlist, select the track(s) in the List pane, and choose Move Up or Move Down from the shortcut menu.
- If you press Playlist button in the List pane (which has the name of the playlist being edited), then a menu opens which contains options including sorting the playlist by title, or artist etc.
Rip page
This page is for ripping (copying) the tracks from an audio CD to your computer.
The first time that you rip a CD, a Rip Options dialog opens. The first control is a pair of radio buttons which give you the option as to whether you want to add copy protection to your music files or not. The second control is a checkbox which you have to check to indicate that you understand that music from CDs is protected by copyright.
When you rip a CD, if you're connected to the internet Windows Media Player tries to get the media information for the tracks on the CD from Microsoft's online database. If you're not connected to the internet when you rip a CD, you'll get a dialog box warning you that it couldn't get the media information. When you next connect to the internet, Windows Media Player will try to obtain the missing media information. Occasionally, the required media information is not contained in the online database, and you have to edit the media information manually, as described in the Editing media information section which is in the Library page section.
Components of the Rip page
- Layout Options button. Associated with this button, there's a View Options split button which you can reach by pressing RIGHT ARROW if you focused on the Layout Options button.
- Library tree, which contains a list of the CD/DVD drives on the computer. Each drive is listed either as No Disc, or the name of the album in the drive, and the drive letter is given in parenthesis.
- Primary List view, which lists the tracks of the album selected in the Library tree.
- A Start/Stop Rip button (ALT + S).
The Layout Options button is at the top of the page, and below this the Library tree and the Primary list view form two columns. The Start/Stop Rip button is at the bottom of the page.
Rip options
These are some of the options you may want to set. The following description uses the items on the Rip menu in the Player taskbar, but the options are also available on the Rip page of the Options Dialog.
Windows Media Player Manual Pdf
- Eject CD After Ripping. Jaws doesn't say anything when the rip is complete, so set this to checked.
- Rip CD Automatically When Inserted sub menu. This controls what happens when you insert an audio CD when Window Media Player is running. The options are: Only when in the Rip Tab, Always, and Never. If you use one of the automatic options, then all you have to do is insert the CD, and then wait for the CD to eject.
Note that when Windows Media Player is not running, then any automatic action, like ripping the CD, is controlled by the properties of the CD drive, as described in the CD drive autoplay section below.
- Format sub menu. By default the ripped tracks are in the Windows Media Audio format (WMA), but you can also use MP3, WAV, or a number of formats in the wma family.
- Bit Rate. The higher the bit rate, the larger the file, and generally the better the audio quality.
Ripping a CD
This describes how to rip a CD, assuming that you've set the Rip CD Automatically option to never, as described above.
- If there isn't already an audio CD in one of the computer's CD drives, insert one.
- If you've got more than one CD drive, make sure that that the drive containing the audio CD is selected in the Library tree.
- The Primary List view should list the tracks on the CD. Each item in the list has an associated check box which is checked by default. If there are tracks which you don't want to rip, you can go through and uncheck those tracks.
- Press the Start Rip button (ALT + S).
- There is some text in the Playback Controls area which gives the progress of the ripping, but this is not accessible to Jaws. If you do want to find out the progress, then if you move to a track in the Primary List view, the rip status is normally one of the columns which Jaws reads out. This status can be either pending, ripping, or ripped to library. When the rip is complete, the CD is ejected, as long as you're set that option. Whilst a CD is being ripped its quite alright to use the computer for other tasks.
Burn page
Manual For Windows Media Player
On the Burn page, you can burn either audio or data CDs.
Do i need a mac to make ios apps offline. It takes a lot of work and technical know how to get your virtual machine set up.
Components of the Burn page
- Address toolbar, which is the same as in the Library page.
- Library tree. This is the same as the Library tree in the Library page, except that at the bottom of the tree, rather than listing any CDs in any of the drives, it lists the CD burners on the computer. The name of each CD burner indicates the contents of the drive: No Disc, Blank Disc, or the name of an audio or data CD.
- Primary list view, which is the same as in the library page.
- List pane, which contains the burn list, and is described in the next section.
The address toolbar runs across the top of the page, and below this the the Library tree, Primary list view and List pane form three columns.
List pane
The list pane contains the following controls:
- Burn List button.
- Clear List pane button, which is only present when there are items in the Burn list.
- Burn list, which Jaws reads as the basket list view.
- Start/Stop button (ALT + S), which is only present when there are items in the Burn list.
Burn options
These are some of the options you may want to set, using the Burn menu on the Player taskbar. There are also other options on the Burn page of the Options dialog.
- Audio CD and Data CD. Set as you want. Note that this option is not available on the Burn page of the Options dialog.
- Eject disc after burning. This should be set to checked, as it's the only way you'll know that the burn has finished.
- Apply volume leveling across tracks on audio CDs.
Burning a CD
Assuming that you've only got one drive that can burn CDs and that you're going to burn a CD-R, then to burn a CD:
- Set any options, as described in the previous section.
- Insert a blank CD. If you want to check that you've inserted a blank CD, move to the CD burner at the bottom of the Library tree, and it should read Blank Disc.
- To add one or more items in the Primary list view to the Burn list, select the items, and then choose Add to Burn list from the shortcut menu. Note that you can add any type of item in the Primary list view: for example if you add an playlist, then all the tracks in the playlist are added to the Burn list.
- The time/space remaining on the disc is displayed at the top of the List pane, but this is inaccessible to Jaws users. Also, if the list takes up more than one CD, then the list is automatically split into a number of CDs. However, this splitting is again not accessible to Jaws users. Which only leaves mental arithmetic.
- If necessary you can edit the Burn list in the List pane. If you select one or more tracks in this list, from the shortcut menu you can either remove the track(s) from the list, or move the track(s) up or down the list. To sort the list, press the Burn list button, and choose an option from the sort sub-menu.
- To burn the CD, press the Start Burn button (ALT + S) at the bottom of the List pane.
- Microsoft recommend that you don't use the computer for any other task during burning a CD. Some of the information indicating the progress of burning the CD is accessible to Jaws, but as that involves the computer in another task, it's probably best just to wait till the CD is ejected.
Options dialog
The Options dialog is a multi-page dialog box, which you can open by choosing Options from the Tools menu (ALT + T, O).
Library, Rip, and Burn
The Library, Rip and Burn pages of the Options dialog contain options relevant to the corresponding pages in the main window of Windows Media Player. The menus in the Player taskbar also contain options for the pages in the main window, as described in the Player taskbar section above. Many options are available only on the pages of the Options dialog, and a small number of options are only available on the menus in the Player Taskbar.
File types
The File Types page of the Options dialog allows you to set whether or not you want Windows Media Player to be the default program for each of the media file types (file formats). The first control is a list of check boxes for all the media file types. If a check box is checked, then Windows Media Player is the default program for that file type.

Audio file formats
The standard installation of Windows Media Player can only play audio files in certain formats, for example WAV, WMA and MP3. However it's possible to play other audio formats by installing additional software.
The audio in nearly all audio formats has been compressed to reduce the storage requirements. To play the audio in such a file it first has to be decompressed using a decoder. There are several schemes for compression and decompression, and hence the need for several decoders. So play to files in a format which are not supported as standard, you have to install any decoders which may be needed to play the file.
In addition, if you want to include these files in other formats in your library, you need to install another piece of software to do this. Two examples of decoders you might need, and the software to include the files in your library are described in the following sections.
Additional decoders
Ogg Vorbis is an open source file format which is free of patents (probably), and audio files in this format normally have the extension .ogg. You can download a decoder for Ogg files from the web page at: www.xiph.org/dshow/.
An Advanced Audio Coding (aac) decoder is needed to play files in the m4a and aac formats. By default, iTunes uses the m4a format when it rips audio CDs. Note that files bought from iTunes which are copy protected have the m4p format, and these can only be played by iTunes. A free aac decoder to play m4a and aac files is available from the company Orban, and it can be downloaded from the web page at: www.orban.com/plugin/. On this page, the link to the plug-in which contains the decoder is “get it here”. Note that this plug-in has the unwanted behaviour that when you play a track in the aac or m4a format it changes the page of Windows Media Player to the Now Playing page. If you move away from this page, it stops playing the track.
Including files in additional formats in the Library
Even after you have installed these decoders, Ogg files appear in the Other media category of the Library, and aac and m4a files don't appear in the Library at all.
However, you can include these files (and some others) if you install the WMP Tag Support Extender plug-in. This software is open source, and therefore free. You can download it from the web page at: wmptagext.sourceforge.net. On this page, the link to the plug-in is “Download It!”.
There are a number of issues with the WMP Tag Support Extender:
- BUG WARNING: With this software installed you cannot use the seek slider for tracks in the additional file formats.
- Only the Ogg files which you add to the Library after you've install the software are categorised as Music; those added before remain categorised as Other Media.
- You can't use the Advanced Tag Editor to edit the media information of the additional file formats.
CD drive autoplay
When a CD is inserted into a drive, then you can set an action to be performed which depends of the content type of the CD. These actions are known as autoplay actions, and they're set on the autoplay page of the drive's properties dialog, as described later in this section.
For each content type, you can set the action to be:
- an action which takes places automatically, without consulting the user.
- opening a dialog box which allows you to choose an action each time a CD is inserted.
The actions available depend on the content type of the CD. For the Music CD content type (audio CDs), the actions include:
- Rip music from CD using Windows Media Player.
- Play audio CD using Windows Media Player.
- Take no action.
For Music files (data CDs containing audio files), the actions include:
- Play using Windows Media Player.
- Take no action.
To change a drive's autoplay setting for a particular content type:
- To open the properties dialog of the CD drive, select the drive in Windows Explorer, and either choose Properties from its shortcut menu or press ALT + ENTER.
- Using CTRL + TAB move to the Autoplay page of the dialog.
- The first control on this page is a combo box for the content type of the CD for which you want to set an automatic action. Set this to the content type you're interested in, and then TAB to the next control.
- The next control is a pair a radio boxes. However the standard keyboard navigation of these has been broken by placing a list box between them. The focus will either be on the “Select an action to perform” radio button, or the “Prompt me each time to select an action” radio button. If the focus is on the second of these radio button, then you can change the selection by pressing UP ARROW or DOWN ARROW as usual. However if the focus is on the first radio box (Select an action to perform) to select the other radio button you can either press UP ARROW twice or TAB to the Restore Defaults button and press it, since the default action is to prompt each time.
- If you have chosen the “Select an action to perform” radio box, press TAB to move to a list box of possible actions and select the one you want.
- Press ENTER to press the default OK button.
Keystrokes
General
| Command | Keystrokes |
|---|---|
| Open dialog | CTRL + O |
| Options dialog | ALT + T, O |
| Move forward to either first control in page, or the seek slider | CTRL + TAB |
| Move backward to either first control in page, or the seek slider | CTRL + SHIFT + TAB |
| Back | ALT + LEFT ARROW |
| Forward | ALT + RIGHT ARROW |
| To eject a CD (if there is only one CD/DVD drive) | CTRL + J |
Playback controls
| Command | Keystrokes |
|---|---|
| Play/Pause | CTRL + P |
| Stop | CTRL + S |
| Fast forward | CTRL + SHIFT + F |
| Jump backward or forward by one four hundredth of the length of the track | With the focus on the seek slider, SHIFT + LEFT ARROW or SHIFT + RIGHT ARROW |
| Jump backward or forward by one twentieth of the length of the track | With the focus on the seek slider, LEFT ARROW or RIGHT ARROW |
| Jump backward or forward by one fifth of the length of the track | With the focus on the seek slider, CTRL + LEFT ARROW or CTRL + RIGHT ARROW |
| Use a normal play speed | CTRL + SHIFT + N |
| Use a fast play speed (1.4x) | CTRL + SHIFT + G |
| Use a slow play speed (0.5x) | CTRL + SHIFT + S |
| Mute | F7 |
| Decrease volume | F8 |
| Increase volume | F9 |
| Previous item | CTRL + B |
| Next item | CTRL + F |
| Toggle shuffle | CTRL + H |
| Toggle repeat | CTRL + T |
| Read the name of the track which is playing | INSERT + CTRL + T (Jaws 10 or later) |
Library page
| Command | Keystrokes |
|---|---|
| Artist view of library | CTRL + 7 |
| Album view of library | CTRL + 8 |
| Songs view of library | CTRL + 9 |
| Search edit box | CTRL + E |
| Create new playlist | CTRL + N |
| Save edited playlist | ALT + S |
Rip page
| Command | Keystrokes |
|---|---|
| Start/Stop rip | ALT + S |
Burn page
| Command | Keystrokes |
|---|---|
| Artist view of library | CTRL + 7 |
| Album view of library | CTRL + 8 |
| Songs view of library | CTRL + 9 |
| Search edit box | CTRL + E |
| Start/Stop burn | ALT + S |
You can load Windows Media Player in Windows 10 by double-clicking its icon in the Start menu or taskbar, that strip along the desktop’s bottom edge.
Windows Media Player 12 Manual
When you run Windows Media Player, the program automatically sorts through your computer’s stash of digital music, pictures, and videos, automatically cataloging everything it finds.
But if you’ve noticed that some of your PC’s media is missing from the Windows Media Player Library, you can tell the player where to find those items by following these steps:
Note: Unlike the Music app, Windows Media Player can play OneDrive files only if they are synced to your PC. It can’t play music files that are available on OneDrive only through the Internet.
Click Windows Media Player’s Organize button and choose Manage Libraries from the drop-down menu to reveal a pop-out menu.
The pop-out menu lists the four types of media that Windows Media Player can handle: Music, Videos, Pictures, and Recorded TV.
From the pop-out menu, choose the name of the type of files you’re missing.
A window appears, as shown here, listing your monitored folders. For example, the player normally monitors the contents of your Music folder, so anything you add to your Music folder automatically appears in the Media Player Library, as well.
Click the Add button and browse to a new folder you want Windows Media Player to monitor.But if you’re storing items elsewhere — perhaps on a portable hard drive, flash drive, network location, or your Public folder — here’s your chance to give the player directions to that other media stash.
Click the Add button, select the folder or drive containing your files, click the Include Folder button, and click OK.
Clicking the Add button brings the Include Folder window to the screen. Navigate to the folder you’d like to add — the folder on your portable hard drive, for example — and click the Include Folder button. Windows Media Player immediately begins monitoring that folder, adding the folder’s music to its library.
To add music from even more folders or drives — perhaps a folder on another networked PC or a flash drive — repeat these steps until you’ve added all the places Windows Media Player should search for media.
To stop the player from monitoring a folder, follow these steps, but in Step 3, click the folder you no longer want monitored and then click the Remove button.
When you run Windows Media Player, the program shows the media it has collected (shown here) and it continues to stock its library in the following ways:
Monitoring your folders: Windows Media Player constantly monitors your Music, Pictures, and Videos folders, as well as any other locations you’ve added. Windows Media Player automatically updates its library whenever you add or remove files from your folders. (You can change what folders Windows Media Player monitors by following the three preceding steps.)
Download Syncios Mobile Data Transfer. Syncios mobile data transfer is compatible with Windows Vista, Windows 8, Windows 8.1 and Windows 10. The CPU must be a 750MHz Intel or AMD CPU with RAM 256MB or higher. Syncios recommends to have a free disk space of 200MB or more to run the software. Download syncios samsung to mac transfer.
Adding played items: Anytime you play a music file on your PC or from the Internet, Windows Media Player adds the song or its Internet location to its library so that you can find it to play again later. Unless specifically told to, Windows Media Player doesn‘t add recently played items residing on other people’s PCs, USB flash drives, or memory cards. (It can’t play any music from OneDrive unless you’ve chosen to keep that music in sync with your PC.)
Ripped music from CD: When you insert a music CD into your CD drive, Windows may offer to rip it. That’s computereze for copying the CD’s music to your PC, a task described in the “Ripping (Copying) CDs to Your PC” section, later in this chapter. Any ripped music automatically appears in your Windows Media Player Library. (Windows Media Player won’t copy DVD movies to your library, unfortunately, nor does it play the discs.)
Downloaded music from online stores: When you buy a song and place it in your Music folder, Windows Media Player automatically stocks its library with your latest purchase.
Windows 10 Media Player User Manual
Feel free to repeat the steps in this section to search for files whenever you want. Windows Media Player ignores the files it has already cataloged and adds any new ones.
Windows Media Player doesn’t offer an advanced editor for changing a song’s tags. Instead, the player edits them for you automatically from an online database.